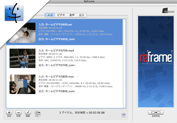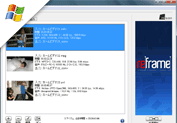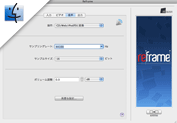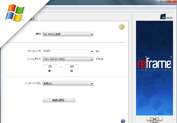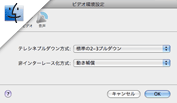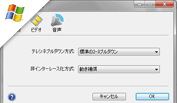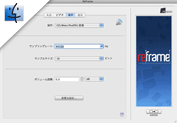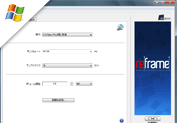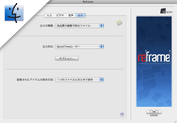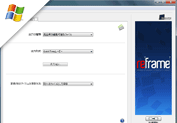3つの簡単なステップで、Reframeは異なるビデオや音声の規格または形式を変換します。
- ムービー、ビデオ、音声のクリップを好きなだけ入力リストに追加し、バッチ処理を行えます
- 様々な形式のムービー、ビデオ、音声クリップを入力リストに追加できます
- 自動認識された各々のクリップの設定(ビデオフレームサイズ、フレームレート、音声サンプリングレート、サンプルサイズ等)を見ることができます
- 必要であれば入力クリップの設定を編集します
- 各々のクリップの出力ファイル名を選びます
- 入力リストの複数のクリップを1つのファイルにまとめたい場合は、入力クリップの順番が正しい順番になる様、並べ替えることができます
- 入力リストを保存し、後にロードして再利用できます
- 入力クリップの設定をビデオと音声のタブに簡単にコピーできます
ビデオと音声に関する基本的な機能:
- ビデオのプリセット操作からビデオの変換目的にあった操作を選ぶことで、最適のフレームサイズとフレームレートが自動的に設定されます
- 音声のプリセット操作から音声の変換目的にあった操作を選ぶことで、最適のサンプリングレートとサンプルサイズが自動的に設定されます
- ボリューム調整の設定で音量を調節できます
- ビデオと音声の設定を保存し、後にロードして再利用できます
ビデオに関するプロユーザ向けの高度な機能:
- 変換の目的に合わせてビデオのフレームサイズやフレームレートをカスタム設定することも可能です (Reframeは高品質の多相フィルターと動き補償を使って最善のフレームサイズ、フレームレート変換を行います)
- ビデオのインターレース化のオプションが選べます(動き補償を使った高品質の非インターレース化とフィールドの配置反転のオプションがあります)
- ビデオの高度な設定のウインドウでは以下のオプションを選ぶことでビデオの変換操作をさらに細かく設定できます:フレームレート変換のアルゴリズムの方法、動きベクトル検索の方法、フレームアスペクト比の調整方法、シーン変更とフレーム再サンプル基準点、中間ファイルコーデック
- ビデオの環境設定(Reframeの環境設定内)を使ってテレシネプルダウン方法や非インターレース化の方法を選択できます
音声に関するプロユーザ向けの高度な機能:
- 音声のサンプリングレートとサンプルサイズをカスタム設定できます
- 音声の高度な設定のウインドウでは、再サンプリング精度、ダイナミックレンジのデコードのオプションを設定できます
- 音声の環境設定(Reframeの環境設定内)を使って音声の中間フィアルタイプを設定できます
基本的な機能:
- 変換の目的にあうプリセットの出力の種類を選択することで、最適の出力形式のオプションを絞り込めます
- 様々な出力形式(mov、avi、mp4、m4v、mpg、dv、3gp、aif、wav等)の中から変換の目的に一番あう形式を選択します
- 入力リストにあるクリップをまとめて1つの出力ファイルにするか、別々の出力ファイルにするか選択できます
プロユーザ向けの高度な機能:
- QuickTimeムービーのオプションでは独立ムービーにするか参照ムービーにするか、そして再生アスペクトフラグを含めるかどうかを選択できます
- 出力の種類で高度な書き出しを選ぶとマシンにインストールされているQuickTimeムービー書き出しコンポーネントを使って出力できます
- 高度な書き出しの出力形式はオプションで書き出しの設定をさらに詳しく設定できます