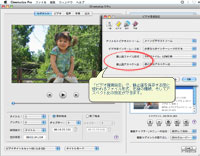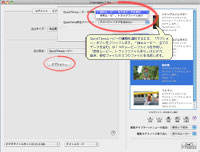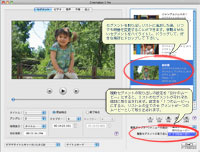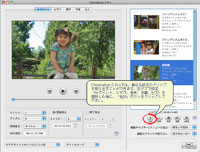このページではMiraizon社の製品をより有効に活用して頂くための製品使用のヒントをご紹介します。
製品使用のヒント
Cinematize 3 Proで静止画を保存する方法
Cinematize 3 Proを使うと、お好きなDVDから高画質の静止画を取り出し保存することができます。まず、Cinematize 3 Proでお好きなDVDを開き、プレビューウィンドウに取り出したい画像が映し出されるまでセグメントタブの開始時点を動かして下さい。そして、以下のどちらかの操作を行って下さい。
-
メニューバーから、「ファイル」>「静止画を保存する」を選ぶ
お好きな場所に静止画を保存できます。 -
メニューバーから、「編集」>「コピー」を選ぶ
クリップボードに画像をコピーして、お好きな場所にペーストできます。
またCinematize Proの「環境設定」の「ビデオ環境設定」で、どんなタイプの静止画を作成し、保存するかを設定できます。静止画を保存する場合、どんな形式のファイルとして保存するか(BMP、またはTIFF)、どんな圧縮が適応されるか(PackBits、LZW、または無圧縮)、さらに静止画のアスペクト比を設定できます。
静止画のアスペクト比を「修正表示アスペクト比」に設定することによって、正しいアスペクト比で静止画が保存されます。また、「DVD本来のアスペクト比」を選択すると、DVDの中で保存されているままのスクイーズ処理されたアナモフィック画像で保存されます。
Cinematize 3 Proを使ってお気に入りのムービーから、静止画を作るのをお楽しみ下さい!
QuickTimeムービーファイルを作る2つの方法
QuickTimeムービーファイル(.movのファイル拡張子)は幅広い用途があり、iMovie、Final Cut、Premiere、Avid等の人気編集プログラムで用いるのに最適の形式です。ところで、このQuickTimeムービーファイルには、2つの種類があることをご存知ですか?これらはCinematize 3、Cinematize 3 Pro、Reframeの3つの製品全てに共通です。
最初のQuickTimeムービーファイルは「独立ムービー」で、ビデオ、音声、そして映画のデータが全て一緒に保存され、.movのファイル拡張子がつきます。もう1つのQuickTimeムービーファイルは「参照ムービー」で、個別のファイルとして出力されるビデオと音声のファイルに加え、これらのトラックファイルを「参照」する参照ファイルの、合計3つのファイルが作成されます。
Cinematize 3、Cinematize 3 Pro、Reframeのどの製品でも、この2つの種類のQuickTimeムービーファイルを作成できますが、デフォルトの設定では「独立ムービー」が作成されます。どちらの種類のQuickTimeムービーファイルを作成するかは、出力タブで、Cinematizeの場合、出力タイプが高品質出力、Reframeの場合、出力の種類が高品質の編集可能なファイルに設定されており、出力形式がQuickTimeムービーに設定されている時の「オプション」ボタンで設定できます(高度な書き出し」でのQuickTimeでは不可)。
QuickTimeムービーの種類が「独立ムービー、全てのデータを含む」の設定では、.movのファイル拡張子のつく1つのファイルに、ビデオ、音声、そして映画のデータが保存されます。QuickTimeムービーの種類が「参照ムービー、トラックファイルあり」の設定では、ビデオトラックファイル(通常.movのファイル拡張子つき)、音声トラックファイル(通常.aifまたは、.wavのファイル拡張子つき)、そして.movのファイル拡張子がついた小さな「参照」ファイルの3つのファイルが作成されます。
参照ファイルには、映画のデータ、または基本的なトラックデータファイルへの特別リンクが含まれています。ファイル名を変更したり、ファイルを移動したりすると、このリンクが壊れてしまう可能性があるので注意が必要です。トラックファイル、または参照ファイルを他のドライブ、または、ボリュームに移動すると、確実にリンクが壊れてしまいます。リンクが壊れてしまうと、基本的なトラックデータが無くなり、映画が再生できなくなります。
一般的には、容易に他のマシン、ドライブ、そしてボリュームに移動させることができるので、デフォルトの「独立ムービー」の設定をご利用いただくことをお勧めします。一方、「参照ムービー」は、以下の様な場合に便利です。
-
大きなムービーファイルの場合、時間とハードドライブスペースの節約ができる
小さな参照ムービーを作ることによって、時間がかなりかかる場合があるビデオと音声トラックを1つの映画のデータとして統合する作業を行わずにすみます。また、統合されたファイルが作成されないため、必要とするハードドライブの空き容量が小さくてすみます。 -
統合されたムービーファイルと個別のトラックファイルを同時に作成できる
各トラックファイルと統合されたムービーのどちらも必要であれば、「参照ムービー」の設定を利用してこれらを同時に作成できます。 -
各トラックファイルが編集できる
各トラックファイルを個別に保存することによって、各々のファイルを編集、または操作することが可能になります。映画全体を変更することなく、簡単に編集や、音量の調節、一つのトラックをフィルターすることができます。
Cinematize 3 Proのバッチ取り出し機能 ー その3:クリップを並べ替える、一つのムービーにする
Cinematize 3 Proには、基本的な編集機能が組み込まれていることをご存知でしたか?取り出しリストにクリップを追加した後、クリップをハイライトしてドラッグすることで順番を変えることが可能です。順番が決まったら、各クリップを個別のムービー、または一つのムービーとして取り出すことができます。「複数セグメントの取り出し」を「別々のムービー」に設定すると、取り出しリストの各クリップを個別のムービーとして取り出します。「複数セグメントの取り出し」を「1つのムービー」に設定すると、取り出しリストの各クリップを、設定した順番で一つのムービーとして取り出します。この場合Cinematize 3 Proは、結合したセグメントの境界をマークするためにQuickTimeのチャプタートラックの情報を含んでいます。
Cinematize 3 Proのバッチ取り出し機能 ー その2:取り出しリストの保存
Cinematize 3 Proでは取り出しリストを保存できることをご存知ですか?取り出しリストを作成した後、同じリストを後日再使用したい場合、または変更したい場合には、取り出しリストを保存しておくと便利です。保存の仕方は極めて簡単。ファイルメニューから「リストを保存する」を選択し、覚えやすいファイル名を付けるだけ。後日、ファイルメニューから「リストをロードする」を選択すれば、保存した取り出しリストをロードすることができます。
保存されたリストには、各セグメントのビデオ/音声/出力タブの全ての設定、及び環境設定が保存されています。
取り出しリストの保存はこんな時に便利です:
- 長い取り出しリストを作っていて後で完成させたい場合
- 取り出したムービーの出力設定を覚えておきたい場合
- 保存したリストをベースに新しいプロジェクトを始めたい場合
- 同じムービーを異なる設定で出力したい場合
その他にも使い道はたくさん!
Cinematize 3 Proのバッチ取り出し機能 ー その1:異なる設定でクリップを取り出す
Cinematize 3 Proでは飛躍的に進化したバッチ取り出し機能が提供されていますが、複数のお客様から「Cinematize 3 Proで取り出したクリップは、選択した設定の通り取り出せない」との問い合わせを受けました。
この原因のほとんどは、取り出しリストにセグメントを追加した後に取り出しの設定を変更した場合です。設定の変更を保存したい場合は、まず、取り出しリストのセグメントをハイライトする必要があります。その後、セグメント、ビデオ、音声、字幕、出力タブまたは環境設定の設定を変更し、最後に「上書き」ボタンをクリックします。これにより、ハイライトしたセグメントの新しい設定が保存されます。
前世代のCinematizeと違い、Cinematize 3 Proでは、取り出しリストの中の各セグメントを異なる設定にすることができます。例えば、MPEG-4形式のビデオ、QuickTime形式のビデオ、そして音声のみのAIFF形式のセグメントを一度に取り出すことができます。現在各々のタブで何が選択されているかに係わらず、取り出しリストの各セグメントは各々の設定情報と共に保存されています。
各タブの設定が全て終わった後に「追加」ボタンをクリックすることをお薦めしているのはこのためです。取り出しリストに追加した後にセグメントの設定を変更したい場合は、そのセグメントをハイライトし「上書き」ボタンをクリックすることによって可能です。これにより、各々のセグメントと一緒に保存された各タブの情報を現在表示されている設定に置き換えて保存できます。各タブで設定を変更しても、取り出しリストのセグメントをハイライトし「上書き」ボタンをクリックしないと、セグメントの設定は変更されません。